
Home Aktuelles Computer Hegau Humor Links Webcam Webcam-Archiv Special Webdiary Sitemap
 |
Home Aktuelles Computer Hegau Humor Links Webcam Webcam-Archiv Special Webdiary Sitemap |
|
Teil 2 - Hochladen der Dateien |
|
|
|
|
Zeichenerklärung: |
|
[Strg] |
Die in den eckigen Klammern stehende Taste drücken, bei einem Plus-Zeichen zwischen zwei aufeinander folgenden Tasten müssen diese gleichzeitig gedrückt werden. |
|
'Menü' |
Menübezeichnungen und Menüeinträge |
|
"Eingabe" |
Tastatureingaben (immer ohne die "-Zeichen eingeben) |
|
'Text' |
Programm-, Fenster- oder Schaltflächentexte und -namen |
|
Bevor es an das Übertragen der Dateien geht, noch ein paar
Hinweise zur Navigation in den Fenstern
|
|
|
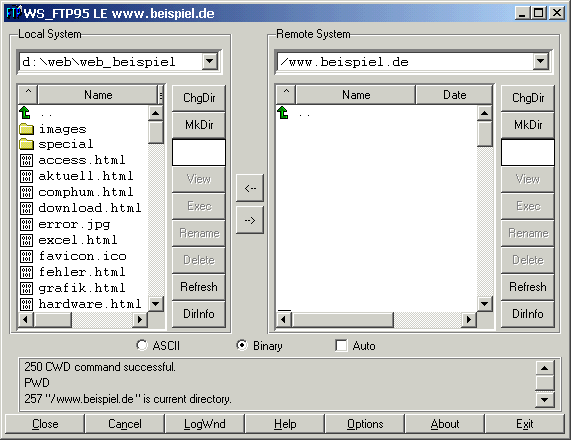 |
Wie auf der vorherigen Seite beschrieben startet man die Onlineverbindung. Es sollte dann ein ähnlicher Bildschirm wie links erscheinen. In der Textzeile unten ist die erfolgreiche Verbindungsaufnahme durch die Anzeige des Directorys auf dem Webserver zu sehen (257 "/ www.beispiel.de" is current directory) |
|
|
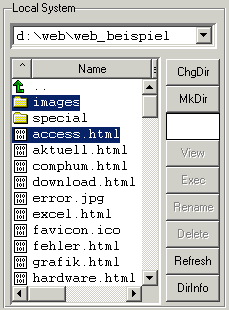 |
|
|
|
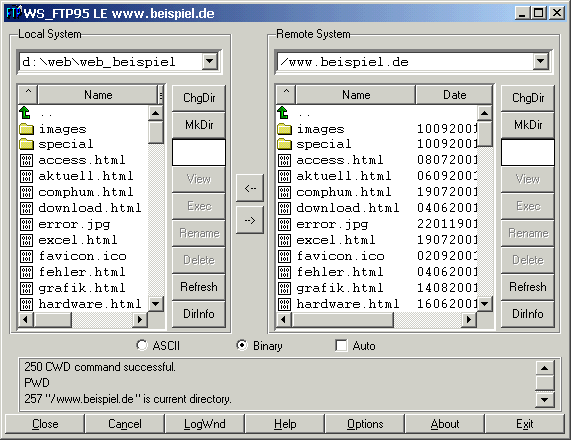 |
So sollte das WS_FTP-Fenster nach der gelungenen
Übertragung der Dateien aussehen. |
|
Wichtig: |
|
|
|
Als Beispiel einer erfolgreichen Übertragung einer Datei mit dem Namen 'new.txt' der Eintrag der Übertragung aus dem WS_FTP-Logfile:
|
|
|
|
|
Wenn die Übertragung der Dateien abgeschlossen ist, muss
noch die Onlineverbindung geschlossen werden. Dazu einfach auf den
Close-Button klicken. In der Meldungszeile erscheint jetzt folgende
Meldung |
|
|
|
Copyright: Peter Kachold |
Stand: 21.10.2001 |
|
|
http://www.kachold.de/anl_wsftp2.html |
![]()