 |
 |
 |
|
Ausdruck farbiger
Tabellen nur schwarzweiß
|
|
Da hat man nun seine Tabelle durch farbige
Zellen strukturiert, aber der Ausdruck mit dem Farbdrucker erfolgt nur in Schwarzweiß.
Dafür kann es einen einfachen Grund geben. In den Seiteneigenschaften ist
der Schwarzweißdruck aktiviert. Um das rückgängig zu machen im Menü 'Datei' den Punkt
'Seite einrichten...' auswählen. Nach anklicken des Registers
'Tabelle' im Bereich 'Drucken' das Häkchen bei 'Schwarzweissdruck'
entfernen. Mit 'OK' das Fenster verlassen und einen neuen Druckversuch
wagen. Dieser sollte jetzt farbig erfolgen. Wenn nicht, liegt's wahrscheinlich am Drucker.
|
|
|

|
|
Automatische
Sicherheitskopie
|
|
Es gibt auch in Excel eine Möglichkeit seine
Arbeit automatisch in bestimmten Zeitabständen zu sichern, nur ist diese
Einstellung nicht wie bei Word unter den Optionen zu finden. In Excel muss
zuerst der 'Add-In-Manager...' im Menü 'Extras' gestartet werden. Ein
Fenster mit den verfügbaren Add-Ins wird geöffnet. Jetzt den Punkt 'Automatisches
Speichern' anklicken und das Fenster mit klicken von 'OK'
verlassen. Im Menü 'Extras' findet sich der Punkt 'Automatisches
Speichern'. Mit diesem kann jetzt die Backup-Funktion konfiguriert
werden.
Auf eines muss man aber achten. Excel sichert nicht wie Word unter einem
anderen Dateinamen sondern überschreibt die ursprüngliche Datei. Das
kann natürlich üble Folgen haben wenn man eine noch benötigte Tabelle
als Vorlage benutzt.
|
|
|

|
|
Balkendiagramm
schnell erzeugen
|
|
Es gibt in Excel eine Möglichkeit aus Zahlenreihen schnell ein Diagramm
zu erzeugen. Einfach die Werte mit Hilfe der Maus markieren und dann [Alt] und
[F1]
drücken. Jetzt erzeugt Excel 97 ein Arbeitsblatt mit einer Grafik, die
die markierten Werte als Balkendiagramm darstellt.
|
|
|

|
|
Brüche eingeben
|
|
Um eine Bruchzahl in Excel einzugeben (wie z.B. ¾)
muss man einen Trick anwenden, denn die normale Eingabe von '3/4'
interpretiert Excel als Uhrzeit. Um eine korrekte Anzeige zu
erhalten muss die Zelle über 'Format' / 'Zellen' / 'Brüche' als
Bruchzahl definiert werden. Bei Brüchen mit bis zu zwei Stellen
funktioniert auch ein anderes Verfahren. Dabei wird der Bruch in der
folgenden Form eingeben:
0 13/15
Zuerst Null, dann ein Leerzeichen und dann die gewünschte
Bruchzahl.
Bei dreistelligen Brüchen muss man wieder auf die Formatierung
zurückgreifen und das Feld als dreistelligen Bruch definieren.
|
|
|

|
|
Datum einfügen mit dem numerischen
Tastenblock
|
|
Zahlen gibt man ja normalerweise mit dem numerischen
Tastenblock ein. Wenn aber ein Datum eingegeben werden soll, muss immer
auf die normale Tastatur gewechselt werden, wenn der Punkt als
Datumstrenner eingegeben wird.
Es geht aber auch einfacher. Man nimmt als Trenner nicht den Punkt sondern
das Minuszeichen im numerischen Tastenblock. Nachdem man die Zelle mit [Return]
oder durch Druck auf eine [Pfeil]-Taste verlassen hat, wandelt
Excel die Eingabe automatisch in ein Datum um.
|
|
|
  
|
|
Diagramme als Grafik speichern
|
|
Wenn man in Excel ein Diagramm in einem anderen Programm verwenden will,
kann man es kopieren und in der anderen Anwendung einfügen. Dabei leidet
aber meistens die Qualität des Diagramms. Es gibt aber einen Trick in
Excel, mit dem man die Diagramme als Bitmap- oder Vektorgrafik abspeichern
kann.
Dazu das Diagramm, dass abgespeichert werden soll, mit einem Mausklick
markieren. Dann die [Umschalt]-Taste drücken und im Menü 'Bearbeiten'
den jetzt vorhandenen Befehl 'Grafik kopieren' (in Excel
2000 'Bild kopieren') auswählen. Es öffnet sich ein
kleines Fenster. In diesem muss unter 'Darstellung' die Option 'Wie
angezeigt' eingeschaltet werden. Jetzt kann unter 'Format'
gewählt werden, ob das Diagramm als Bild oder Bitmap gespeichert werden
soll. Bei 'Bild' wird ein Windows-Metafile-Format erzeugt, dass
ohne Qualitätsverlust frei skalierbar ist. Bei der Option 'Bitmap'
wird ein Pixelbild im BMP-Format erzeugt. Wenn jetzt 'OK'
angeklickt wird, speichert Excel das Diagramm in die
Windows-Zwischenablage. Jetzt kann das Diagramm mit dem Befehl 'Einfügen'
oder 'Inhalte Einfügen...' im entsprechenden Grafikprogramm
eingefügt werden und dann im gewünschten Format abgespeichert werden.
|
|
|

|
|
Euro als Währungs-
format
|
|
|
Es gibt zwei Möglichkeiten unter Excel, den
Euro (€) als Währungsformat zur Verfügung zu
stellen.
Man kann in der Systemsteuerung unter den Ländereinstellungen
das Währungsformat auf Euro umstellen. Wenn der Euro nicht in
der Liste steht, kann er mit [Alt Gr] + [E]
oder [Strg] + [ALT] + [E]
eingegeben werden. Ein Nachteil dieser Methode ist, dass jetzt
alle Anwendungen den Euro als Währung anzeigen.
Um dies zu vermeiden, kann in Excel ein benutzerdefiniertes
Format erstellt werden. Dies muss dann aber leider für jede
Arbeitsmappe geschehen. Dazu im Excel-Menü den Punkt 'Format
/ Zellen' auswählen und das Register 'Zahlen'
anklicken. 'Benutzerdefiniert' anklicken und in der
Liste ein Währungsformat aussuchen. Hier dann 'DM'
durch €
ersetzen (siehe Bild unten). Nach dem verlassen des Dialogs
mit Klick auf 'OK' steht das Format in der Arbeitsmappe
zur Verfügung. |
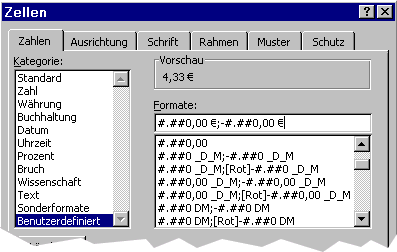 |
|
|
|
  
|
|
Eurozeichen wird als senkrechter
Strich dargestellt
|
|
Wenn man in Excel eine Schriftgröße von weniger als 8
Punkt oder einen Darstellungsmaßstab unter 70 Prozent verwendet, wird das
Eurozeichen nicht mehr korrekt dargestellt sondern es erscheint nur noch
ein senkrechter Strich. Dies liegt an einer Einstellung von Excel. Das
Programm verwendet ab dieser Schriftgröße nicht mehr den eingestellten,
sondern einen Systemfont, um die Darstellungsqualität verbessern. Dieser
enthält aber statt dem Eurozeichen eben nur den senkrechten Strich.
Ändern kann man dieses Verhalten durch einen Eingriff in der Registry.
Dazu das Programm Regedit starten und je nach Excel-Version folgenden
Eintrag suchen:

Excel 95: HKEY_CURRENT_USER\Software\Microsoft\Excel\7.0\Microsoft
Excel

Excel 97:
HKEY_CURRENT_USER\Software\Microsoft\Office\8.0\Excel\Microsoft\Excel

Excel 2000:
HKEY_CURRENT_USER\Software\Microsoft\Office\9.0\Excel\Options

Excel 2002:
HKEY_CURRENT_USER\Software\Microsoft\Office\10.0\Excel\Options

Hier jetzt, wenn vorhanden, den DWORD-Wert 'FontSub' auf den
Zahlenwert 0 setzen. Wenn der DWORD-Wert nicht vorhanden ist,
muss man ihn mit dem Befehl 'Neu' im Menü 'Bearbeiten'
erzeugen. Beim nächsten Excel-Start werden auch die kleinen Schriftgrößen
mit dem gewählten Font angezeigt.
Achtung: vor einem Eingriff in die Registry sollte diese gesichert werden,
da bei Fehlern bei der Bearbeitung nicht gewährleistet ist, dass Windows wieder korrekt startet!
|
|
|

|
|
Excel-Datei lässt sich über den Explorer nicht öffnen
|
|
Beim Doppelklick auf eine Exceldatei im Explorer erscheint
folgende Fehlermeldung: 'Die Datei 'Dateiname.xls' (oder eine ihrer
Komponenten) wurde nicht gefunden. Stellen Sie sicher, daß die Pfad- und
Dateinamenangabe stimmen und alle notwendigen Bibliotheken verfügbar sind'
Die Ursache dieser Fehlermeldung findet sich auf der Registerkarte 'Allgemein'
unter 'Extras' / 'Optionen' in Excel. Hier ist
ein Häkchen im Kontrollkästchen 'Andere Anwendungen ignorieren'
gesetzt. Dieses entfernen, die geänderten Optionen mit Klick auf 'OK'
speichern und Excel verlassen. Wenn jetzt eine Excel-Datei im Explorer
angeklickt wird, sollte wie gewohnt Excel starten und die Datei
laden.
Die Option 'Andere Anwendungen ignorieren' dient dazu, die
Steuerung von Excel per DDE-Schnittstelle (Dynamic Data Exchange =
Dynamischer Datenaustausch) aus anderen Programmen heraus zu unterbinden.
Der Explorer verwendet aber genau diese Schnittstelle, um den Dateinamen
zu übermitteln. Deswegen funktioniert das Öffnen nicht mehr, wenn die
Option aktiviert ist.
|
|
|
  
|
|
Excel öffnet beim Start alle
möglichen Dateien
|
|
Beim Excelstart werden plötzlich alle möglichen Dateien
geöffnet. Dabei gibt es immer wieder die Fehlermeldung, dass die Dateien
das falsche Format hätten. Ursache kann ein zusätzlich angegebener
Startordner sein. Dieser wird im Menü 'Extra' / 'Optionen'
eingestellt. Hier den Reiter 'Allgemeines' anklicken. Jetzt den Eintrag unter 'Zusätzlicher
Startordner' löschen. Das Fenster mit Mausklick auf 'OK'
verlassen. Jetzt sollte sich Excel beim Neustart wieder normal
verhalten.
|
|
|

|
|
Fehler abfangen |
|
Wenn in einer Formel Fehler enthalten sind (z.B.
Multiplikation nicht mit einer Zahl sondern mit einem Textwert),
werden von Excel in den fehlerhaften Zellen Einträge wie '#WERT!'
oder '#NV!' eingefügt. Wenn dann über diese Werte zum
Beispiel eine Summenbildung läuft, wird auch hier ein Fehler
auftreten. Verhindern kann man dies mit der 'ISTFEHLER'-Funktion.
Dazu hier ein Beispiel:

In der Zelle A1 wird eine Multiplikation mit einem Wert aus der
Nebenzelle durchgeführt. Dazu gibt man in der Zelle A1 die Formel
'=B1*5' ein. Steht jetzt in der Zelle B1 ein Textwert, z.B. 'Z',
wird in der Zelle A1 der Fehlerwert '#WERT!' ausgegeben. Schreibt
man aber statt dessen die Formel:

=WENN(ISTFEHLER(B1*5)=WAHR;0;B1*5)

wird kein Fehler, sondern 0 (Null) ausgegeben. Eine Summenfunktion,
die über diese Zelle läuft, wird jetzt korrekt funktionieren.
Man sollte aber aufpassen, dass man sich mit dieser Funktion nicht
selbst überlistet, denn Fehler sind jetzt nur noch am Nullwert zu
erkennen.
|
|
|

|
|
Formeln
anzeigen |
|
Um alle Formeln im aktiven Tabellenblatt anzuzeigen zu lassen, genügt es
die Tasten [Strg] und [#] zusammen zu drücken. Durch
erneutes Drücken dieser Tastenkombination werden die Formeln wieder
ausgeblendet.
|
|
|

|
|
Formeln werden nicht
automatisch neu berechnet |
|
Wenn Formeln in Excel nach Eingabe oder Änderung
von Einzelwerten nicht automatisch neu berechnet werden, kann es
daran liegen, dass die automatische Berechnungsfunktion
ausgeschaltet ist. In diesem Fall erfolgt die Berechnung der
Formelwerte auf dem Tabellenblättern erst nach Druck auf die [F9]-Taste.
Die automatische Berechnung kann man aber wieder einschalten. Dies
geschieht im Menü 'Extras' unter 'Optionen'
im Register 'Berechnung'. Hier unter 'Berechnung' die
Option 'Automatisch' auswählen. Nach dem verlassen der
Optionen mit Klick auf 'OK' sollte die Berechnung von Formelwerten
jetzt automatisch erfolgen.
|
|
|

|
|
Ganzes Tabellenblatt kopieren
(verschieben)
|
|
Um ein ganzes Tabellenblatt mit allen Einträgen und
Formatierungen zu kopieren, klickt man mit der rechten Maustaste auf das
Register der zu kopierenden Tabelle (unten links 'Tabelle 1, Tabelle
2...'). In dem sich öffnenden Fenster den Befehl 'Verschieben/kopieren...'
auswählen. Unter 'Einfügen vor:' auswählen, an
welcher Stelle das kopierte Tabellenblatt erscheinen soll. Soll die
Tabelle in eine andere Arbeitsmappe kopiert werden, kann diese unter 'Zur
Mappe:' gewählt werden (die Mappe muss dazu geöffnet sein). Wichtig
ist jetzt noch ein Häkchen unten links bei 'Kopieren' zu setzen,
sonst wird die Tabelle verschoben. Mit Klick auf 'OK' wird das
Tabellenblatt kopiert.
|
|
|

|
|
Gleiche Werte in verschiedenen Tabellen
|
|
Um auf mehreren Tabellenblättern einer Mappe die gleichen
Werte einzutragen, muss man einen kleinen Kniff anwenden. Einfach die
Blattregister unten links (dort steht normalerweise 'Tabelle 1, 2, 3
usw.') bei gedrückter [Strg]-Taste mit der Maus anklicken. Die
Register sollten jetzt weiß markiert sein. Jetzt in der aktiven Tabelle
die gewünschten Werte, Formeln und Formatierungen eingeben. Excel
überträgt diese jetzt automatisch auf die anderen ausgewählten
Tabellenblätter. Um die Auswahl aufzuheben, genügt ein Klick auf eine
der gekennzeichneten Blattregister.
|
|
|
  
|
|
Informationen verstecken |
|
Man kann in Excel-Zellen Informationen unterbringen, die nur in
der Eingabezeile erscheinen, wenn die Zelle aktiv ist. Sonst bleibt die Zelle scheinbar leer, und auch
auf dem Ausdruck sind die Informationen nicht sichtbar. Das 'Unsichtbarmachen' der Zellen wird durch ein
besonderes Format bewerkstelligt. Dazu die Zellinhalte die unsichtbar gemacht werden sollen
markieren. Dann im Menü 'Format' den Eintrag 'Zellen' auswählen. Im Registerblatt
den Bereich 'Zahlen' auswählen und unter Kategorie den Eintrag
'Benutzerdefiniert' auswählen. In das Feld 'Formate' werden jetzt drei Semikolons hintereinander
eingegeben, also ;;;. Nach dem Klick auf
'OK' ist der Zellinhalt nur noch in der Eingabezeile zu sehen, wenn die Zelle aktiv ist.
|
|
|

|
|
Inhalte verschieben statt
überschreiben |
|
Will man in Excel einen Zellenbereich an eine andere
Stelle des Tabellenblattes verschieben oder kopieren, ohne das die
dort stehenden Inhalte überschrieben werden, geht das mit der
normalen Excel-Funktionalität nicht. In der erscheinenden
Abfragebox ist nur ein überschreiben der bisherigen Zelleninhalte
oder ein Abbruch der Funktion möglich.
Mit einem Trick ist das jetzt eigentlich fällige manuelle Anlegen
von Hilfsspalten zu umgehen. Dazu wie vorher den zu verschiebenden
Zellenbereich markieren und mit der linken Maustaste an die
gewünschte Stelle verschieben. Jetzt aber vor dem loslassen der
Maustaste die [Shift]-Taste drücken. Die Auswahlmarkierung
verwandelt sich in einen Balken der anzeigt, zwischen welchen Zellen
der Auswahlbereich eingefügt wird. Dabei zeigt ein waagerechter
Balken an, dass die Zellen nach unten, ein senkrechter das sie nach
rechts verschoben werden. Der senkrechte Balken wird angezeigt, wenn
der Cursor sich im linken Zellenbereich befindet. Wenn der
Zellbereich kopiert werden soll, muss gleichzeitig zur [Shift]-Taste
die [Strg]-Taste gedrückt werden.
|
|
|

|
|
Kommentare ausdrucken |
|
Normalerweise werden Kommentare, die in Excel zu einzelnen Zellen
eingefügt wurden, bei einem Ausdruck nicht mit ausgegeben. Sollen sie mit
ausgegeben werden müssen einige Einstellungen getätigt werden. Im Menü
'Datei' den Unterpunkt 'Seite einrichten...'
anwählen. Im Registerblatt 'Tabelle' wird im Auswahlfeld 'Kommentare'
bestimmt, wo die Kommentare auf dem Ausdruck erscheinen sollen.
Mit der Option 'Am Ende des Blattes' werden die Kommentare auf
einem Extrablatt ausgedruckt. Um sie später auch noch den
Tabelleneinträgen zuordnen zu können, sollte auch noch die Option 'Zeilen-
und Spaltenköpfe' unter Drucken angehakt werden.
Um die Kommentare direkt in der Tabelle auszudrucken muss die Option 'Wie
auf dem Blatt angezeigt' angewählt werden. Das bringt aber noch nicht
viel, weil die Kommentare in der Tabelle normalerweise nur sichtbar sind,
wenn der Mauzeiger über die Zelle bewegt wird. Damit die Kommentare
tatsächlich im Ausdruck erscheinen, müssen sie über den Menüpunkt 'Ansicht'
im Unterpunkt 'Kommentare' eingeblendet werden. Jetzt werden
alle Kommentare angezeigt und auch genauso gedruckt. Gleichzeitig
erscheint eine Symbolleiste (mit dem Titel 'Überarbeiten') zum
Bearbeiten der Kommentare. Hiermit können alle oder einzelne Kommentare
ein- oder ausgeblendet, bearbeitet oder gelöscht werden. Außerdem kann
zwischen den Kommentaren gesprungen werden.
|
|
|

|
|
Listen
wieder-
verwenden |
|
Wenn man aus Texteinträgen bestehende Datenreihen regelmäßig in
unveränderter Form wieder braucht, kann man sie in der
'Auto-Ausfüllen-Liste' speichern und wenn nötig, problem- und fehlerlos
wieder aufrufen. Um eine solche Liste zu speichern, markiert man zuerst
mit der Maus die zu speichernden Einträge und ruft dann im Menü 'Extras'
den Unterpunkt 'Optionen' auf. Im Register 'AutoAusfüllen'
jetzt auf 'importieren' klicken und die Liste wird gespeichert. Mit
Klick auf den 'OK'-Button verlässt man das Fenster.
Jetzt genügt es den ersten Listeneintrag einzugeben und dann durch ziehen
am unten rechts an der Zelle befindlichen Ausfüllkastchen mit der Maus
die anderen Einträge einzufügen.
Achtung: Wenn der erste Eintrag in mehreren gespeicherten Listen gleich
ist, muss man die Liste soweit ausfüllen, bis sich die Einträge
unterscheiden.
|
|
|
  
|
|
Markieren von Zellen mit bestimmten Inhalt |
|
Um herauszufinden ob bestimmte Zellen z.B. eine Formel enthalten,
kann man sie von Excel suchen lassen. Dazu den Bereich, in dem gesucht werden soll, markieren. Dann im Menü
'Bearbeiten' den Punkt 'Gehe zu...' auswählen. Im erscheinenden Fenster die Schaltfläche
'Inhalte...' anklicken. Jetzt kann ausgewählt werden, was markiert werden soll. Nach dem Klick auf
'OK' sind nur noch die Zellen markiert, in denen sich der gesuchte Inhalt befindet.
|
|
|

|
|
Multiplikations-
zeichen suchen
|
|
Wenn man in Excel das Multiplikationszeichen ('*')
suchen will, erlebt man eine Überraschung. Der Suchdialog stoppt bei
jeder Zelle mit Inhalt. Dies ist auch gewollt, denn das Sternchen wird
beim Suchen als Stellvertreterzeichen für einen beliebigen Text
angesehen. Um nun trotzdem das Sternchen suchen zu können, muss im
Suchdialog im Feld 'Suchen nach...' dem '*' eine Tilde ('~')
vorrangestellt werden. Dieses Zeichen erhält man durch Druck auf [Alt
Gr]+[+]-Taste. Jetzt findet die Suche nur noch Zellen, die ein
Multiplikationszeichen enthalten. Die Tilde hilft auch bei der Suche nach
anderen Stellvertreter- oder Sonderzeichen, wie dem Fragezeichen oder der
Tilde selbst.
|
|
|

|
|
Sekunden in Minuten und Stunden umrechnen
|
|
Excel rechnet bei Zeitangaben in einem besonderen
Format. Zur Umrechnung eines Sekundenwerts muss dieser durch
Stunden (24), Minuten (60) und Sekunden (60) geteilt werden (
also 24*60*60 = 86400).
Wenn sich die umzurechnende Sekundenzahl in Zelle A2 befindet
dann lautet die Formel zur Berechnung (die sich in einer anderen
leeren Zeile befinden sollte)
'=A2/86400'
(3540/86400 = 0,040972222). Das Ergebnis ist nun nicht ganz das
was gewünscht ist. Um eine formatierte Anzeige der Zeit zu
bekommen, muss der Zelleninhalt mit einem Benutzerdefiniertem
Format belegt werden. Dazu mit der rechten Maustaste in die Zelle
klicken und im aufgehenden Kontextmenü den Eintrag
'Zelle formatieren...' auswählen. Im Register
'Zahlen' unter 'Kategorie' den
Eintrag 'Benutzerdefiniert' anklicken. In der
Liste rechts bei Sekundenzahlen unter 3600 das Format 'mm:ss',
bei größeren Zahlen 'h:mm:ss' oder
'hh:mm:ss' auswählen. Sollten die Formate
in der Liste nicht zu finden sein, kann man sie in der Eingabezeile
unter 'Typ' direkt eingeben. Für das Beispiel
oben erhält man nach der Formatierung mit 'mm:ss'
den Wert 59:00. |
|
|

|
|
Spalte mit Zeile vertauschen
|
|
Will man in Excel schnell Zeilen und Spalten vertauschen,
ist das nur durch Kopieren des Bereichs möglich. Man muss also zuerst den
gewünschten Bereich markieren und dann den Befehl 'Kopieren'
(im Menü 'Bearbeiten') wählen. Jetzt den Cursor an die
Stelle setzen, an der der umformatierte Bereich erscheinen soll (das kann
auch eine neue Tabelle oder ein neues Tabellenblatt sein). Dann im Menü 'Bearbeiten'
den Befehl 'Inhalte einfügen...' auswählen. Im Fenster
rechts unten einen Haken vor 'Transponieren' setzen. Nach dem
anklicken von 'OK' sind und Zeilen und Spalten vertauscht.
|
|
|
  
|
|
Spalten aufteilen |
|
Gegeben sei eine Adressenliste in Excel.
Diese soll nun alphabetisch nach den Nachnamen sortiert werden. Leider stehen Vor- und Nachname in der gleichen Spalte. Dies
kann man aber mit dem
Textkonvertierungsassistenten in Excel ändern. Zuerst muss, falls keine vorhanden ist, rechts neben der
aufzuspaltenden eine leere Spalte eingefügt werden. Dann alle Zellen markieren, deren Inhalte aufgespalten
werden sollen. Im Menü 'Daten' den Eintrag 'Text in Spalten' anklicken.
Im ersten Dialog 'Getrennt' auswählen und 'Weiter' anklicken. Im nächsten Bild unter Trennzeichen
die Option 'Leerzeichen' auswählen. Alle anderen Optionen ausschalten. Nur die nebenstehende Option
'Aufeinanderfolgende Trennzeichen als ein Zeichen behandeln' muss ausgewählt werden.
Damit ist sichergestellt, dass auch mehrere Leerzeichen zwischen den
Namensbestandteilen die Prozedur nicht stören. Im unteren Teil des
Dialogs sieht man eine Vorschau auf das Ergebnis mit den aktuellen
Einstellungen. Wenn soweit alles in Ordnung ist, klicken Sie wieder auf
die Schaltfläche Weiter. Jetzt kann das Datenformat für die
Ergebnisspalten bestimmt werden. Mit der Voreinstellung Standard liegt man
bei Textdaten meist richtig. Jetzt nur noch
auf 'Ende' klicken und die Spalten werden aufgeteilt und das sortieren nach Nachnamen ist möglich.
|
|
|

|
|
Tabellen-
bereiche mit gleichen Daten füllen |
|
Sollen größere Zellbereiche mit
einem Wert gefüllt werden, so muss zuerst der zu füllende Bereich
markiert werden. Dann den gewünschten Wert eingeben und die Eingabe nicht
wie sonst mit Return, sondern mit der Tastenkombination [Strg]
und [Shift] und [Return]
abschliessen. Dadurch werden alle markierten Zellen mit dem gleichen Wert gefüllt.
|
|
|
  
|
|
Tricks beim Markieren von Zellen |
|
Nicht zusammenhängende Zellen markieren
Die [Strg]-Taste drücken während die Zellen mit der Zellen mit der Maus markiert werden. So können beliebige
Zellen oder Bereiche markiert werden.
Grossen Bereich markieren
Kleinere Tabellenbereiche markiert man problemlos durch ziehen mit der Maus. Wenn aber eine über mehrere Seiten
reichende Tabelle markiert werden soll, ist dies schon schwieriger. Einfacher geht's mit Einsatz der
[Shift]-Taste. Dabei die obere linke Zelle des gewünschten Bereichs mit einem Mausklick markieren. Jetzt die
untere rechte Zelle des zu markierenden Bereiches suchen und mit gehaltener
[Shift]-Taste anklicken.
Der gesamte Bereich ist jetzt markiert.
Eine Tabelle markieren
Wenn eine ganze Tabelle markiert werden soll, kann dies mit dem Befehl 'Gehe zu...' automatisch geschehen.
Zuerst die obere rechte Ecke des zu markierenden Datenbereiches anklicken. Dann im Menü 'Bearbeiten' den
Punkt 'Gehe zu...' auswählen. Im erscheinenden Fenster die Schaltfläche 'Inhalte...' anklicken und
'Aktueller Bereich' auswählen. Nach einem Klick auf 'OK' ist der gesamte Datenbereich markiert (bis zur
ersten leeren Spalte / Zeile).
Ganze Spalte oder Zeile markieren
Dazu genügt ein Klick in den Spalten- oder Zeilenkopf. Kombiniert mit der
[Shift]- oder [Strg]-Taste ist
die Markierung mehrerer unzusammenhängender Spalten / Zeilen oder ganzer Bereiche möglich.
Gesamtes Tabellenblatt markieren
Ein Mausklick in das kleine graue Kästen oben links, wo Spalten- und Zeilenköpfe zusammentreffen, markiert die gesamte Tabelle.
Verkleinern oder Erweitern einer rechteckigen Markierung
Durch drücken der [Shift]-Taste und anklicken der letzten Zelle, die in den markierten Bereich aufgenommen werden soll.
Überprüfen der Markierung
Wenn ein umfangreicher Bereich in einer Tabelle markiert wurde, ist
eine Überprüfung des ausgewählten Bereiches etwas mühselig. Eine Möglichkeit besteht im
Einsatz der Scroll-Leisten. Es gibt aber eine Tastenkombination, die
wesentlich komfortabler ist. Bei gleichzeitigem mehrmaligen drücken der Tasten [Strg]+[Umsch]+[#]
werden im Uhrzeigersinn
nacheinander alle vier Ecken der aktuellen Markierung angezeigt.
|
|
|
  
|
|
Überprüfen von Formeln |
|
Wenn ein Fehler in einer Formel durch
Syntax-Prüfungen nicht zu finden ist, gibt es noch eine weiter
Möglichkeit die Formel zu überprüfen.
Ist die zu überprüfende Formel bereits mit [RETURN]
abgeschlossen und berechnet, den Cursor in die zu prüfende Zelle
setzen und [F2] drücken, um den
Bearbeitungsmodus zu starten. Sonst sollte man sich noch in diesem
Modus befinden.
Jetzt kann man gezielt bestimmte Teile der Formel berechnen
und so vielleicht den Fehler finden. Dazu wird der Teil der
Formel, der die zu überprüfende Rechenoperation enthält, mit der
Maus markiert. Drückt man jetzt die [F9]-Taste, berechnet
Excel nur den ausgewählten Teil der Formel und ersetzt die
Markierung durch das Ergebnis. Dieses Verfahren kann an anderer
Stelle der Formel beliebig wiederholt werden. So sollte es möglich
sein, den Fehler in der Formel zu finden.
Achtung: Wichtig ist,
nach diesen Berechnungen den Bearbeitungsmodus mit Druck auf [ESC]
zu verlassen. Bei Druck auf [Return] würden die berechneten Werte
in die Formel übernommen und sie dadurch unbrauchbar gemacht.
|
|
|

|
|
Zahlen
als Text |
|
Wenn eine Zahl mit einer führenden Null in eine Zelle eingegeben
wird (zum Beispiel eine Postleitzahl), entfernt Excel diese beim verlassen
der Zelle. Dies kann man verhindern, wenn man vor der Zahl ein einfaches
Einführungszeichen (Tasten [Shift] und [#]) eingibt. Excel
interpretiert die Zahl dann als Text und die Eingabe bleibt vollständig.
Dabei ergibt sich aber ein Problem. Da die Zellen jetzt als Text
formatiert sind, kann mit den Werten nicht mehr gerechnet werden. Das geht
nur wenn man die zweite Möglichkeit, ein benutzerdefiniertes Format
benutzt. Dazu im Excel-Menü den Punkt 'Format / Zellen'
auswählen und im Fenster das Register 'Zahlen'
anklicken. Dann 'Benutzerdefiniert' anklicken und ins Feld 'Typ'
hineinklicken. Den hier eventuell stehenden Text löschen und für ein
z.B. fünfstelliges Format 00000
(fünf mal Null) eingeben. Jetzt wird jede Zahl, die kleiner als fünf
Stellen ist, mit führenden Nullen ausgegeben.
|
|
|

|
|
Zahlenreihen am Komma ausrichten |
|
Um Zahlenreihen am Komma auszurichten, muss man ein Benutzerdefiniertes Format einrichten.
Dazu die zu formatierenden Zellen markieren und mit Klick der rechten Maustaste in die Markierung das Kontextmenü
aufrufen. Hier den Eintrag 'Zellen formatieren' aufrufen und das Register 'Zahlen' auswählen. Unter
'Kategorie' 'Benutzerdefiniert' anklicken. Jetzt in der rechts erscheinenden Eingabezeile unter
'Formate' Die Zeichenfolge 0,?????? eingeben.
Dabei so viele ? eingeben wie Nachkommastellen
gewünscht sind. Die eingegebenen Zahlen werden jetzt am Komma ausgerichtet.
Nachtrag: Den unschönen Effekt, dass nun bei Eingabe einer Zahl ohne Nachkommastellen immer ein Komma erscheint (z.B. 5,
bei Eingabe von 5) kann man durch Eingabe des Formats 0,0????? beseitigen. Jetzt wird immer eine Nachkommastelle angezeigt (bei Eingabe von 5 ist die Ausgabe 5,0)
|
|
|

|
|
Zeilenumbruch automatisch |
|
Wie im Tipp Zeilenumbruch beschrieben,
kann man mit [Alt]+[Return] einen Zeilenumbruch in einer Zelle
erzeugen. Will man aber bei einer vorhandenen Excel-Tabelle lange Zeilen
umbrechen, kann das zu einer langwierigen Aufgabe werden. Diese lässt
sich aber automatisieren. Dazu zuerst die entsprechende Spalte auf die
gewünschte Breite bringen. Dann die Zellen markieren, die den
umzubrechenden Inhalt enthalten (entweder einzeln oder gesamt durch Klick
auf den Spaltenkopf). Jetzt [Strg]+[1] drücken oder im Menu 'Format'
den Eintrag 'Zellen' auswählen. Im aufgehenden Fenster den
Karteireiter 'Ausrichtung' auswählen. Im Kästchen vor
Zeilenumbruch ein Häkchen setzen. Wenn hier schon ein Häkchen auf grauen
Grund zu sehen ist trotzdem klicken, bis der Hintergrund weiß ist. Nach
Klick auf 'OK' wird in allen gekennzeichneten Zellen der Inhalt
automatisch umgebrochen.
|
|
|
  
|
|
Zeilenumbruch |
|
Wenn Text oder Zahlen in einer Zelle umgebrochen werden sollen, geht das in
Excel mit der Tastenkombination [Alt]+[Return]. Damit kann auch mehr als ein Zeilenumbruch in
der Zelle erzeugt werden.
|
|
|

|
|
Zeilenumbrüche entfernen |
|
Einen einzelnen Zeilenumbruch kann man noch leicht
per Hand entfernen, bei hunderten von Einträgen wäre
das sehr mühevoll. Mit einem kleinen Trick ist
es aber sehr einfach.
Man nutzt die 'Ersetzen'-Funktion (im Menü 'Bearbeiten')
von Excel.
Zuerst die Spalte oder die Zellen kennzeichnen (siehe auch Tricks
beim Markieren
von Zellen), in denen sich die zu entfernenden Zeilenumbrüche befinden.
Dann das 'Ersetzen'-Fenster aufrufen ([Strg]+[H]).
Den Cursor in die 'Suchen
nach'-Zeile stellen und dann die [ALT]-Taste drücken
und festhalten.
Über die Zifferntastatur 0010 eingeben
und danach die [ALT]-Taste wieder loslassen. Im Eingabefeld
ist nichts zu sehen
ist,
das ist korrekt. Das 'Ersetzen durch'-Feld kann leer gelassen
oder ein Leerzeichen (oder ein beliebiges anderes Zeichen) eingegeben werden.
Die Zeilenumbrüche
werden dann durch das eingegebene Zeichen getrennt.
Nach Klick auf den Button 'Alle ersetzen' werden die Zeilenumbrüche in den gekennzeichneten
Zellen entfernt. |
|
|

|
|
Zellbereiche durch eine Bedingung
formatieren |
|
Mit der Bedingten Formatierung kann nicht nur eine Zelle
formatiert werden, es ist auch möglich ganze Zellbereiche zu formatieren.
Angenommen, die Zelle A1 enthält die Bedingung, die die Formatierung
auslösen soll. Diese Bedingung lautet, dass der Zellwert gleich 5 sein
muss, damit die Formatierung wirksam wird. Zuerst den Zellbereich
kennzeichnen, der formatiert werden soll. Im Menü 'Format'
dann den Eintrag 'Bedingte Formatierung...' wählen und im
aufgehenden Fenster unter 'Bedingung 1' die Auswahl 'Formel ist'
einstellen. Jetzt rechts im Formelfenster =$A$1=5 eingeben.
Jetzt muss durch Druck auf die Schaltfläche 'Format...' die gewünschte
Formatierung der Zellen eingegeben werden. Zum probieren einfach unter dem
Register 'Muster' eine auffällige Farbe für den Zellenhintergrund
wählen. Wenn jetzt in das Feld A1 eine 5 eingegeben wird,
werden alle vorhin gekennzeichneten Zellen in der angegebenen Weise
formatiert.
Es ist auch möglich, nur Zellen Reihenweise oder Spaltenweise zu
markieren. Die entsprechende Formel für Reihenweises formatieren lautet
für das Beispiel oben =$a1=5, für Spaltenweises formatieren
=a$1=5.
Durch weitere Bedingungen können noch zwei weitere Bedingungen auf den
Bereich angewendet werden.
Leider ist durch einen Aktualisierungsfehler der Bildschirmanzeige nicht
immer gewährleistet, dass die Umformatierung der Zellen sofort angezeigt
wird. Einen Workaround habe ich für diesen Fehler noch keinen gefunden.
|
|
|
 
|

